Muchos se preguntan por qué no carga una página web, ya sea en Google Chrome, Safari o Mozilla Firefox; pero pocos saben la solución.
Hay muchas razones para que una página web no funcione desde ningún navegador, por lo cual debes seguir los pasos y recomendaciones que te daremos más adelante para saber cuál es el problema y cómo puedes solucionarlo.
¿Qué hago si mi navegador no carga las páginas?
Lo primero que debes hace para solucionar un problema con tu navegador o buscador preferido es revisar el mensaje que aparece en tu pantalla, y verificar si tu conexión a internet está funcionando correctamente. Una manera sencilla de checar si todo esta bien, es abrir otros sitios web y ver si funcionan correctamente para descartar que tu conexión a internet es el problema.
Si tu conexión funciona bien, sigue las recomendaciones que cada navegador ofrece para solucionar los problemas con las páginas que no cargan.
Lee también: Cómo evitar que te hackeen. Verificación de dos pasos de Google
Google Chrome
Empecemos con el navegador más usado en el mundo. De acuerdo con su propio sitio oficial de soporte, si en tu pantalla aparece el error “¡Oh, no!” u otro código de error, significa que Chrome tiene problemas para cargar una página web. También es posible que la página se cargue lentamente o no se abra. Para solucionar este problema haz esto:
- Carga de nuevo la página: Por lo general, el error se resuelve si vuelves a cargar la página. En la esquina superior izquierda, haz clic en el ícono de Volver a cargar. Si esto no funciona, asegúrate de que tu computadora esté conectada a una red por cable o Wi-Fi y luego intenta volver a cargar la pestaña que tiene el error.
- Abre una ventana de incógnito: Es posible que Chrome tenga información almacenada que impide que se cargue la página. En la esquina superior derecha, haz clic en Más (el ícono de los tres puntos) y después en “Nueva ventana de incógnito”. En la ventana de incógnito, intenta abrir la página. Si se abre, borra la memoria caché y las cookies.
- Borrar la caché y las cookies: En la esquina superior derecha, haz clic en Más/Más herramientas y Borrar datos de navegación.
- Junto a “Intervalos de tiempo”, selecciona Todos.
- Selecciona Imágenes y archivos almacenados en caché y Cookies y otros datos de sitios. Anula la selección de los otros tipos de datos.
- Haz clic en Borrar datos.
- Intenta volver a cargar la pestaña que tiene el error.
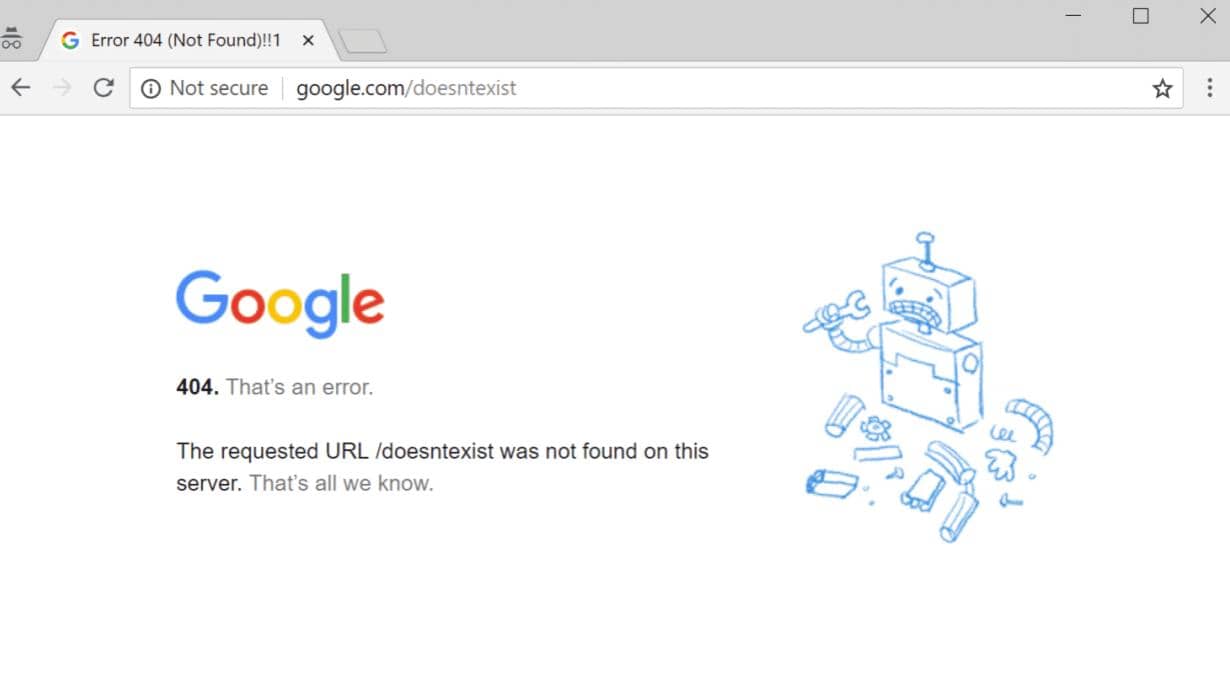
- Cierra otras pestañas, extensiones y apps: Es posible que tu dispositivo se haya quedado sin memoria y no pueda cargar el sitio mientras ejecuta tus apps, extensiones y programas. Para solucionarlo haz lo siguiente:
- Libera memoria: Cierra todas las pestañas excepto la que muestra el mensaje de error.
- Sal de las apps o los programas que se estén ejecutando y pausa las descargas de apps o archivos.
- Desinstala las extensiones de Chrome que sean innecesarias.
- En la esquina superior derecha, haz clic en Más/Más herramientas y Extensiones. En las extensiones que no uses, haz clic en Quitar.
- Intenta volver a cargar la pestaña que tiene el error.
Lee también: Alexa, Siri o Google: ¿Qué asistente virtual es el mejor en 2021?
Si todo esto no funciona, puedes hacer lo siguiente:
- Reiniciar la computadora.
- Actualizar tu navegador Chrome.
- Comprobar si hay software no deseado o malicioso (virus, malware o ramsonware).
Mozilla Firefox
Seguimos con otro de los ordenadores alternativos que millones de personas usan en todo el mundo. El sitio oficial de soporte de Mozilla recomienda seguir los siguientes pasos:
- Abre una nueva pestaña y comprueba si puedes cargar otra página web, como google.com o mozilla.org.
- Si puedes abrir otro sitio, salta los siguientes pasos. En caso contrario continua en esta lista.
- Abre otro navegador, como Internet Explorer e intenta abrir el sitio que te está dando problemas.
El problema solo ocurre con determinados sitios web
Si ves algunos de estos mensajes de error, podría tratarse solo de un problema con la caché de Firefox:
- La conexión ha sido interrumpida.
- La conexión ha sido reiniciada.
- La conexión ha caducado.
- Haz clic en el botón Catálogo, después elige y selecciona .
- En el menú desplegable “Rango temporal a limpiar”, selecciona Todo.
- Debajo del menú desplegable, selecciona tanto Cookies como Caché.
- Haz clic en “.
Después de estos pasos, recarga la página web que te está dando problemas. Si eliminar la caché y las cookies no funciona, seguramente es una señal de que el problema lo causa la propia página web. En ese caso solo te queda esperar a que lo arreglen. En sitios grandes como Twitter o Facebook solo tardarán unos minutos.
El problema solo ocurre con Firefox
Si otro navegador web funciona bien, da clic a alguna de las siguientes soluciones para arreglar el problema:
- Firefox no puede cargar páginas web pero otros programas sí: Si puedes visualizar los sitios webs en otros navegadores que no sean Firefox.
- No puedo conectarme después de actualizar Firefox: Si experimentas problemas de conexión después de actualizar Firefox.
Lee también: Cómo saber si una página es del gobierno o es falsa
Nota: Si tienes problemas con un sitio web, haz clic en el icono del candado en la barra de direcciones, para ver si Firefox ha bloqueado partes de esa página por no ser seguras.
Safari
Ahora vamos con el navegador de los amantes de la compañía de la manzana. El servicio de soporte oficial de Apple recomienda hacer lo siguiente.
*Antes de empezar, asegúrate de que la Mac esté conectada a Internet.
Volver a cargar la página
Si una página no se abre o no termina de cargarse, vuelve a cargarla: Elige Ver/Volver a cargar página o presiona Command+R. Si eso no funciona, presiona Command+Q para salir de Safari. Luego vuelve a abrir Safari e inténtalo de nuevo. Si el navegador no se cierra, presiona Option+Command+Esc para para forzar su cierre.
Instalar actualizaciones de software
La segunda opción es instalar todas las actualizaciones de software de Apple disponibles. Estás pueden incluir actualizaciones para el navegador. Si instalaste extensiones de Safari, actualízalas también.
Desactivar extensiones de Safari
En ocasiones el problema persiste aunque las extensiones de Safari estén actualizadas. En este caso, desactívalas de forma temporal para asegurarte de que no afecten a Safari de manera inesperada. Selecciona Safari/Preferencias y, luego, haz clic en Extensiones. Para desactivar una extensión, anula la selección de su casilla de verificación.
Probar con una ventana privada
Un sitio web puede almacenar cookies, cachés y otros datos en la Mac, y esto puede afectar el uso del sitio web. Para evitar este problema, abre una ventana privada: Selecciona Archivo/Nueva ventana privada.
Si eso funciona, sigue los pasos a continuación para eliminar los datos del sitio web de tu Mac:
- Selecciona Safari/Preferencias y, luego, haz clic en Privacidad.
- Haz clic en Administrar datos del sitio web.
- Selecciona el sitio web afectado de la lista que se muestra.
- Haz clic en Eliminar.
- Haz clic en OK.
- Abre el sitio web de nuevo en una ventana del navegador que no sea no privada.
Verificar la configuración de la red
Por último, si quieres saber si el problema está relacionado con la configuración de red de la Mac, abre el sitio web desde otro dispositivo conectado a la misma red. Si la página que quieres ver si abre en el otro equipo, te recomendamos desconectar tu computadora de internet y volverla a conectar a la misma red.